In this article, you will learn how to make changes so that the cashier's name is changed and shows a different cashier's name. This only changes the cashier's name for Online Orders. Your in-store orders will have the regular cashier names.
You'll notice that it has a cashier's name on there so for example in this scenario, it usually says the owner's name, the administrator's name, or somebody that originally installed the smart online order app.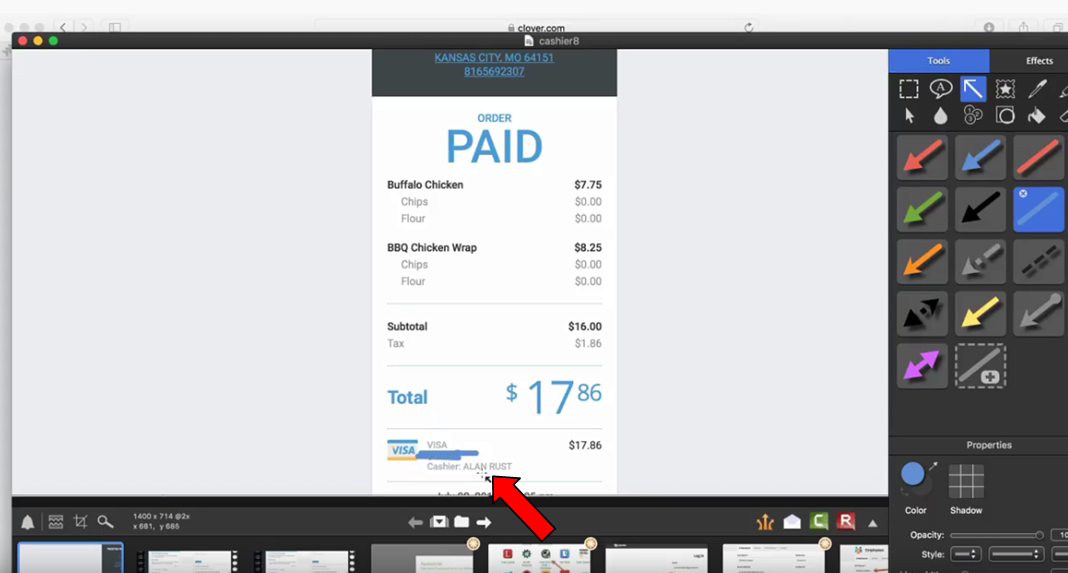 Let's say you want to change its name.
Let's say you want to change its name.
- The first thing to do is you have to go to clover.com. Make sure you do it from your computer, not from your clover station.
- Log in as the employee. Make a new employee if you want the cashier's name to be completely different from any employee.
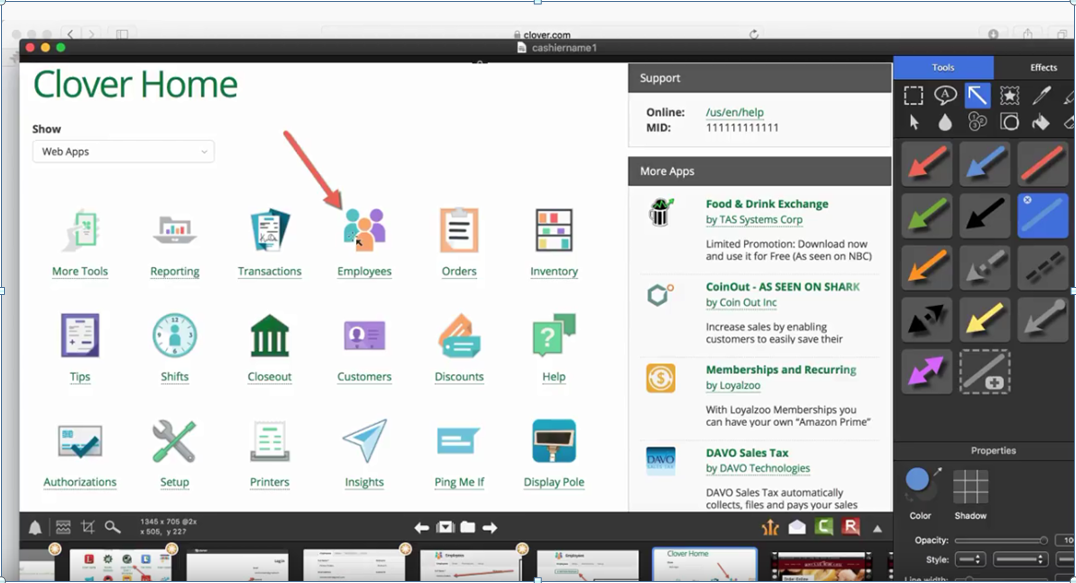
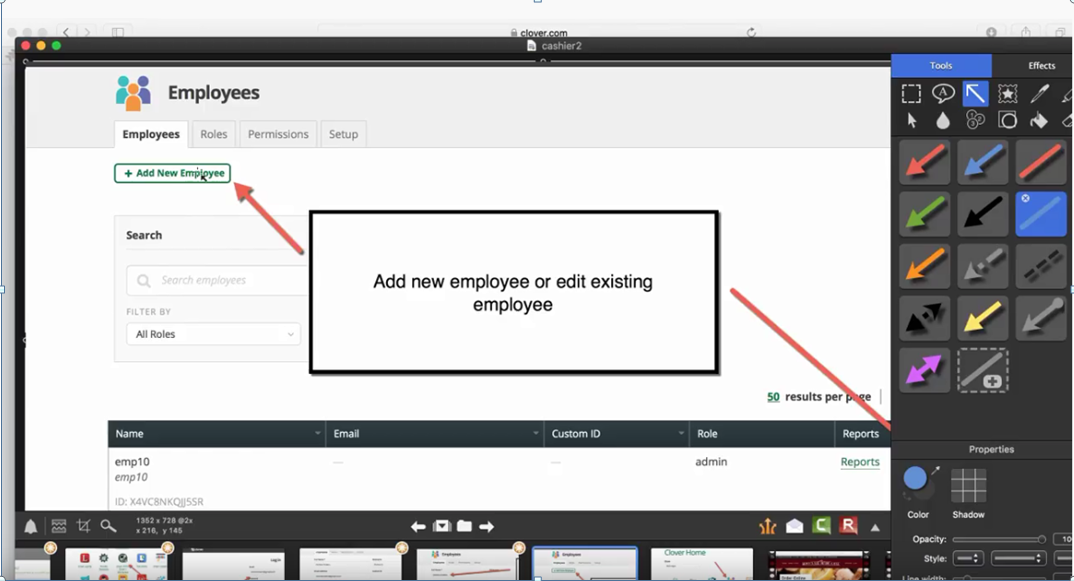
- If you want the cashier's name to be an existing employee then you can just press the pencil here. The reason why you're pressing the pencil is you can edit it, and give them a username and password so they can log in to clover.com
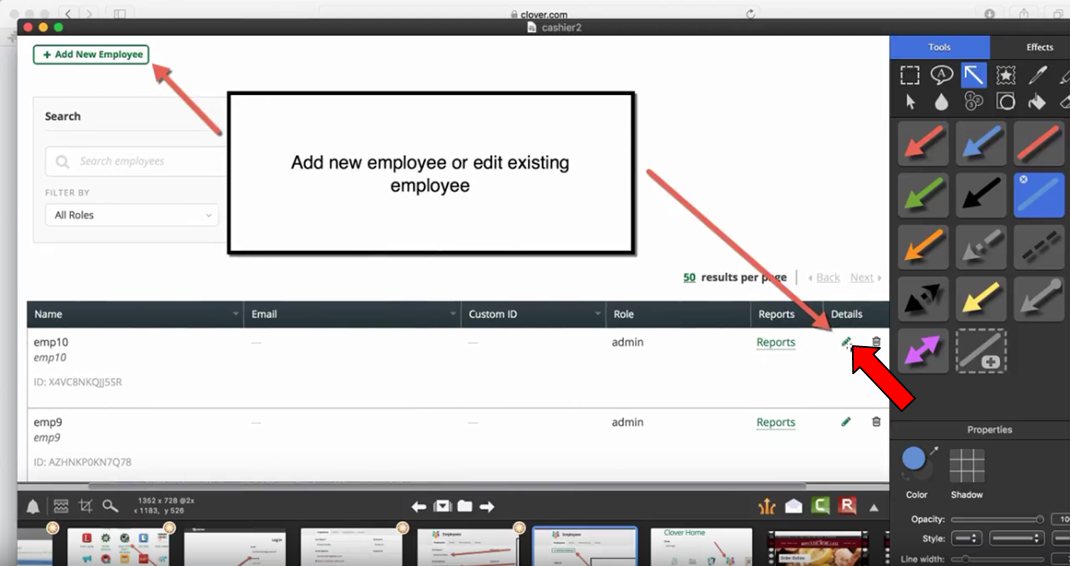 In this example, I'm going to show you how to create a brand new employee
In this example, I'm going to show you how to create a brand new employee
- Click the button Add New Employee
- Give new employee a name that you want and include email address
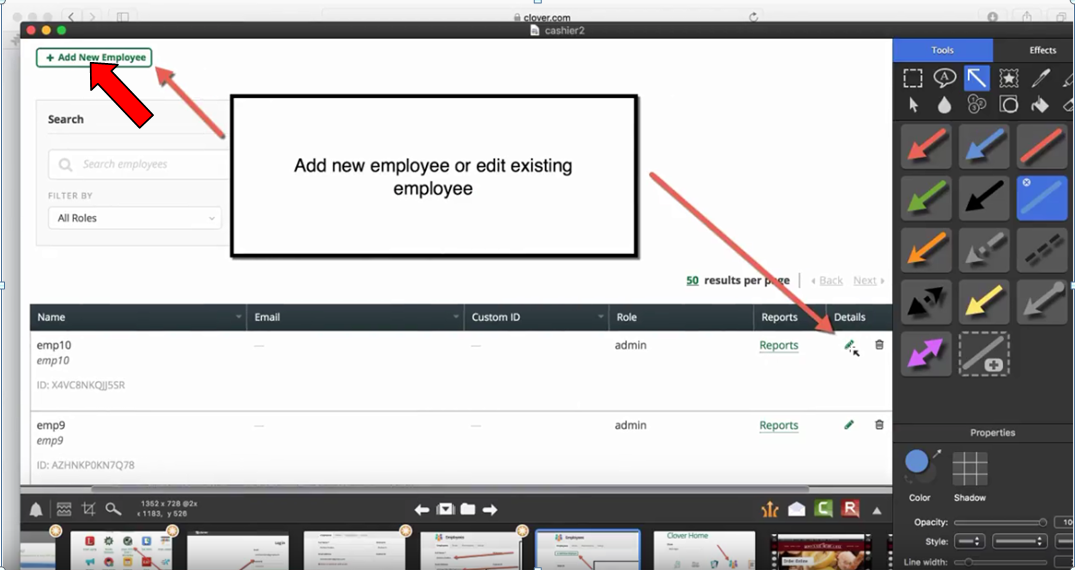
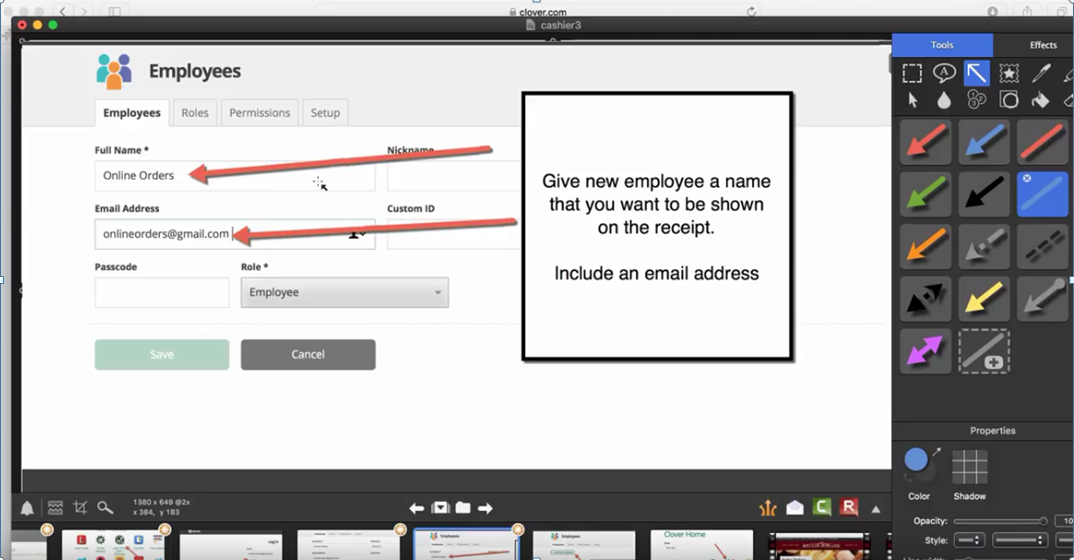
- Log in with this new employee, and then log out.
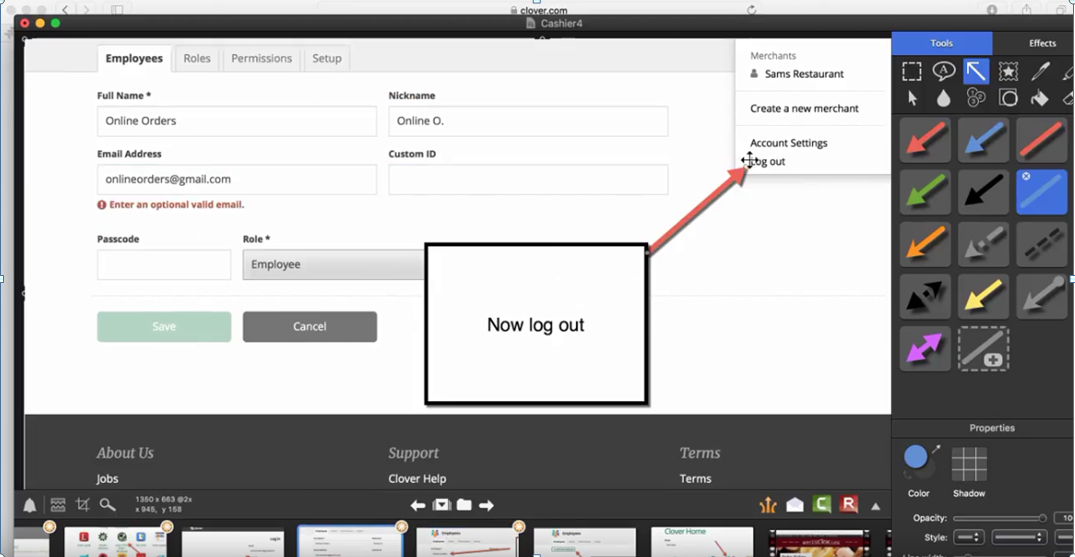 Once you log out you're gonna go back and log in
Once you log out you're gonna go back and log in
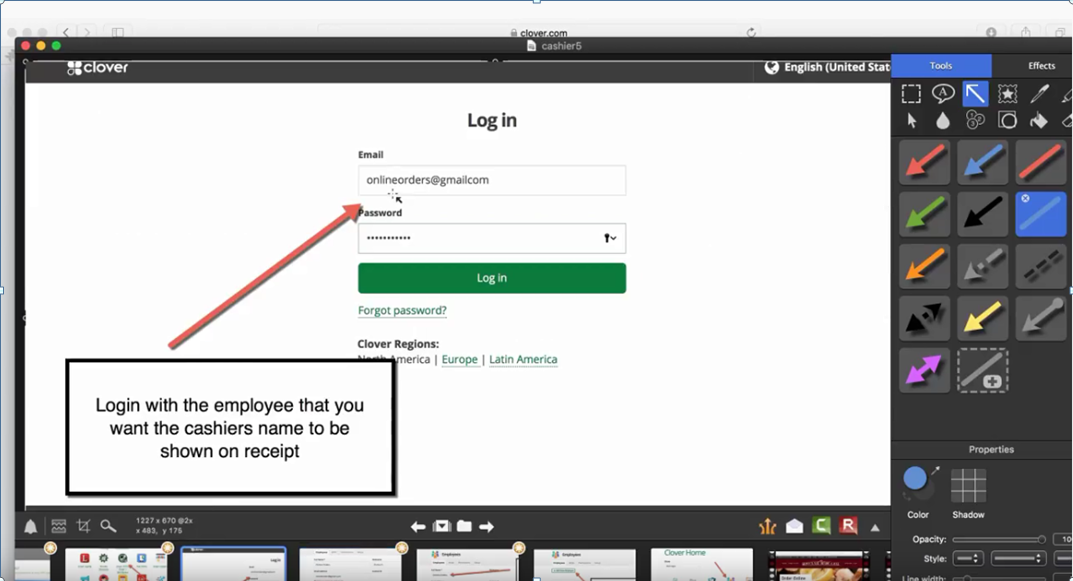
Once you log in you're gonna go ahead and open the smart online order app with the new login.
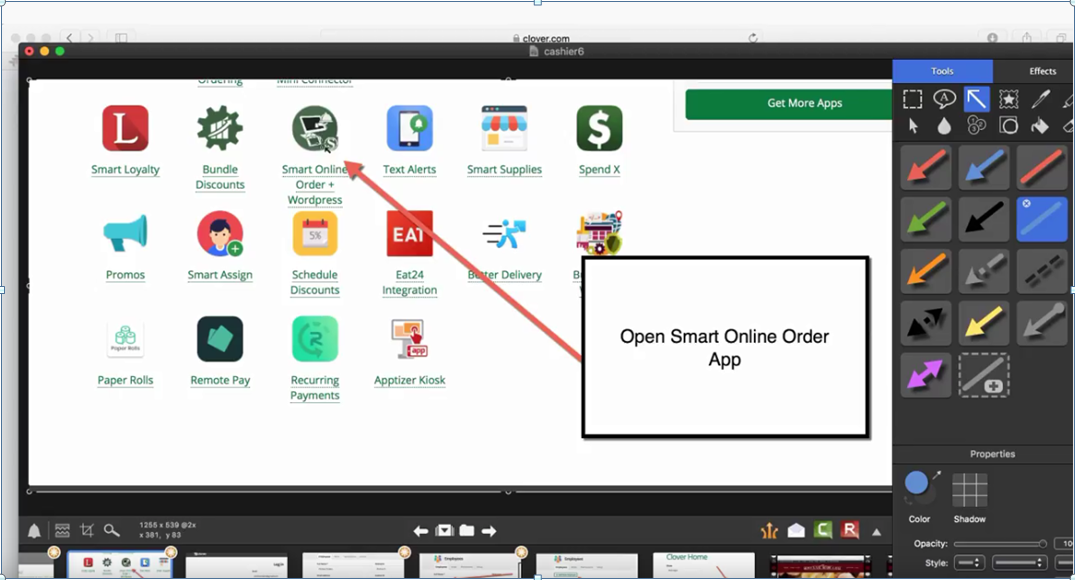
Once you do that you'll be shown this page.
Now it will update the employee name with this new cashier's name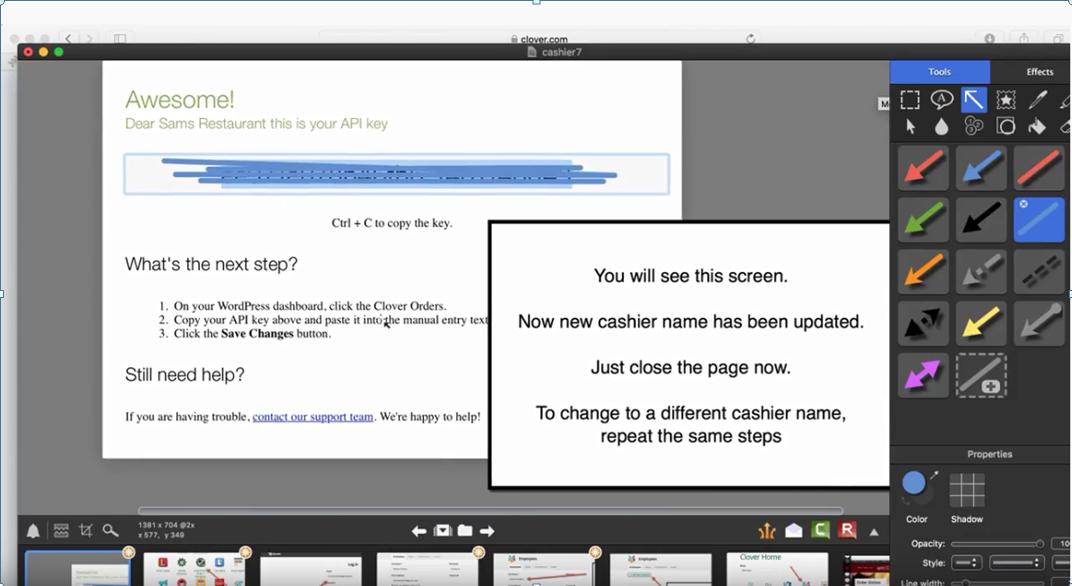
If you want to change it to some other cashier's name just repeat the same steps over again.
If you want to see a video tutorial of this article, please see the link below:
