Settings are available on the Smart Online Order Clover Device app under settings/printing.
Requirements
In order to access the print settings you will need to have access to your physical Clover Device at your location and be able to access the settings of the Smart Online Order application on your Clover Device.
Disclaimer
If you have recently received new Clover Devices or a new Clover Merchant Account then you will be required to open the Smart Online Order application on your new Clover Devices in order to ensure that the new Clover Account has not disabled or defaulted the print settings to attempt to print onto your old Clover Merchant Account/Devices.
Open the Smart Online Order App
On your Clover Device, ensure that you are signed into an account that has access to be able to modify app settings, then click on the Smart Online Order app on your Clover device's home screen.
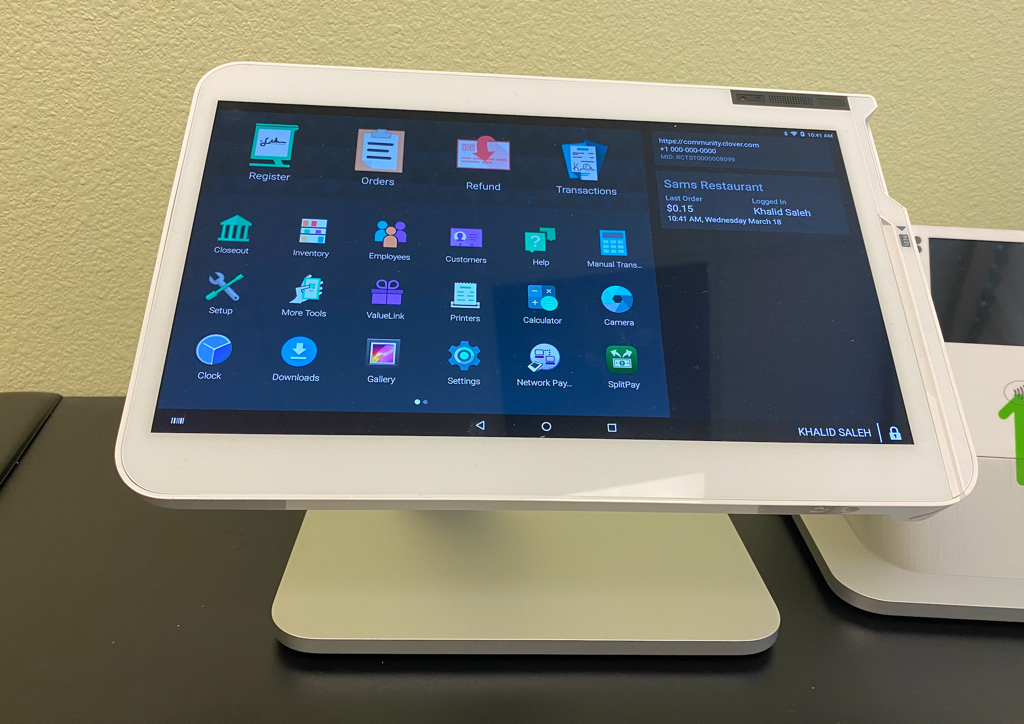
Access Smart Online Order Settings
Once having opened the Smart Online Order app, click on the option on the top right called Settings/Print Settings.
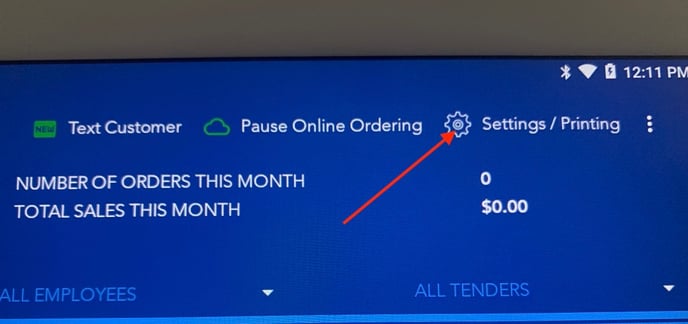
Change the printing settings
From the following page, click on the option "choose the device as the default printer" and ensure that the option "THIS DEVICE" is selected, and click save.
This will have orders made through the Smart Online Order application sent to that specific Clover device for it to then work with the other print settings you have set up to control its further print options.
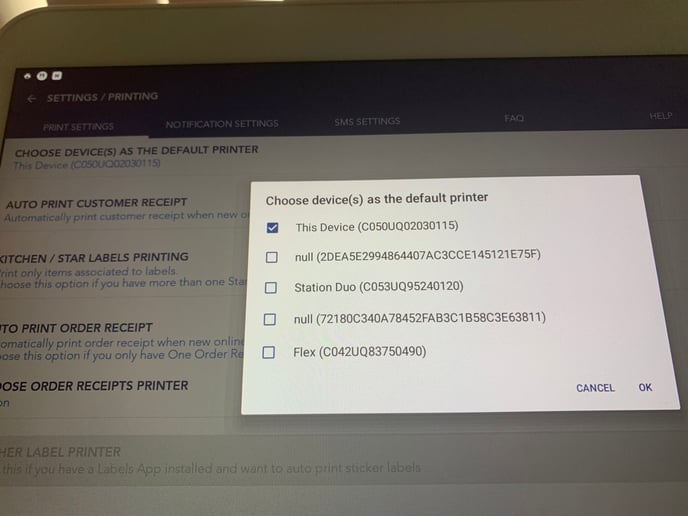
Return to the default Settings/Printing page that we accessed in the previous step, and then configure how you would like printing to occur based on the following options:
Print Options
Auto Print Order receipt: This option will have 1 copy of the order receipt printed at the location marked as the default printer unless overwritten from the option "choose Order Printer"
Auto Print Customer receipt: This option will have 1 copy of the Customer receipt printed at the location marked as the default printer unless overwritten from the option "choose Customer Printer."
Show On KDS Screen: This option, if enabled and supported by your current Clover Subscription Plan, will have your Smart Online Order system attempt to associate orders made through Smart Online Order to appear on your Clover KDS system.
*Depending on your KDS settings and if it has a default printer set to the KDS, then this option may also have an additional receipt printout at your KDS's default printer*
Auto Print Bill receipt: This option will have 1 copy of the Bill receipt printed at the location marked as the default printer unless overwritten from the option "choose Bill Printer"
Kitchen/Star Labels Printing: This will send orders to the associated label printers based on what your current Clover Inventory Labels are set to.
Example: items in the Clover inventory associated with the label pizza going to the kitchen printer or label printer marked as the Pizza Kitchen/Label printer.
You will need to reach out to your Clover Merchant/Sales Representative/Support in order to assist you in setting up labels for your Clover Inventory and Printers App if they are not already set up.
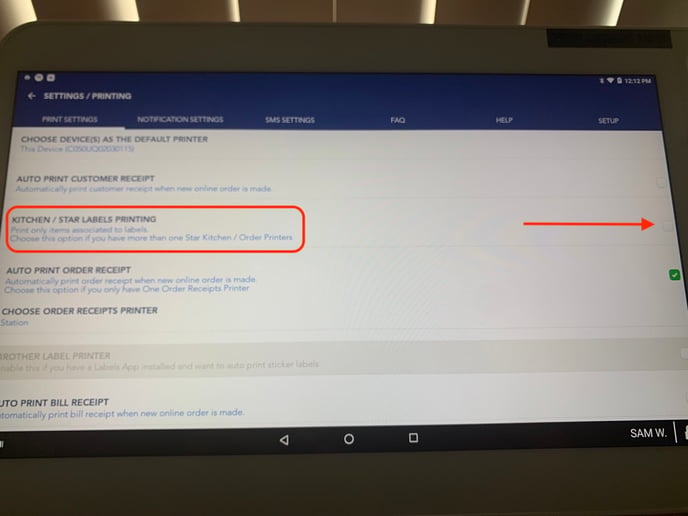
Print Order Source: This option allows you to specify from what network system your Smart Online Order system will attempt to pull receipt information from when an order from Smart Online Order comes in.
The best option to set for the order source will vary based on the user's local network and its access to Clover's servers.
By Default, it is recommended to set the Order Source to SOO API; though if your connection fails to pull info from that source, you can try the other available order sources to see if your connection favors the other options.
Cashiers Name Used for Online Orders: This option will allow you to set what cashier's name appears on the receipts for orders associated with Smart Online Order.
If you do not want a specific name to be set, it is recommended to create a new employee account using your business's email, phone number, and a name like "Online Order" or something similar, then set that as the cashier's name.
Loyalty Program Scanning Device: *This option requires the use of one of our White Label Branded Mobile Apps and won't function without it*
When this option is available for your device and you have a Clover Duo device, you will be able to choose if the Loyalty Points QR scanner is activated on the Customer-facing Clover Mini or the Cashier-Facing Clover Station portion of your Clover Duo System.
Once you have finished setting up your print settings, the order going forward will then print based on the settings that you have set up on this page.
