Modifiers, Their Settings, Default Modifiers, and Reordering Modifiers
Modifiers must be added to your Clover inventory, default modifiers can then be setup from your plugin settings
-
Disclaimer
You are required to first create/add modifers and modifer groups and their restrictions (IE Max 1 Min 1) from your Clover Account, if you do not know how to do so you will need to reach out to your Clover agent/Clover support in order to learn how to do so.
Part 1: Modifiers and their settings
-
Access your Smart Online Order website plugin
First login to the website where you have your Smart Online Order website plugin installed.
Then go to Clover Orders > Settings > Modifier Groups & Modifiers

Modifiers Page
From the following page you will see a list of the modifier groups imported from your Clover inventory.
If your inventory is not up to date you are required to perform a manual sync and clean of the menu in order to import the up-to-date menu from Clover:
How To Perform a Manual Sync & Clean
Hiding a Modifier/Modifier Group
From there you are able to hide individual modifiers or entire modifier groups at a time
Hide Modifier Group
To hide an entire modifier group click on the slider option for the modifier group to enable or disable the entire group at once:
Hide Individual Modifers
To hide individual modifiers from a specific category expand the modifier group by clicking on the plus option:![]()
From there click on the slider option for the modifier that you wish to enable or disable:
Modifier Settings
At the bottom of the page, you are then able to set additional settings for use with modifiers on your page; for this section after making a change, you will be required to save your changes at the bottom of the page.
Display Options for modifier selection
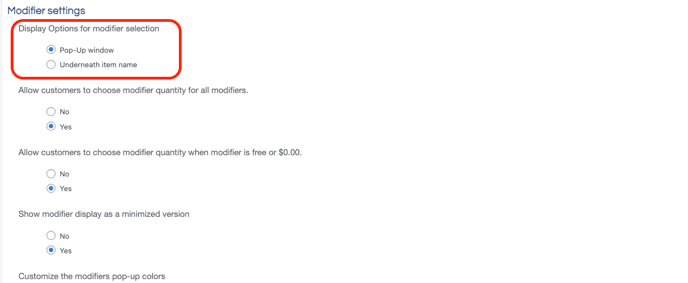
Allow customers to choose modifier quantity for all modifiers.
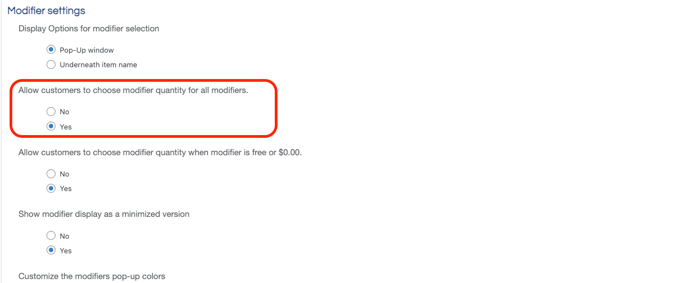
Allow customers to choose modifier quantity when modifier is free or $0.00.
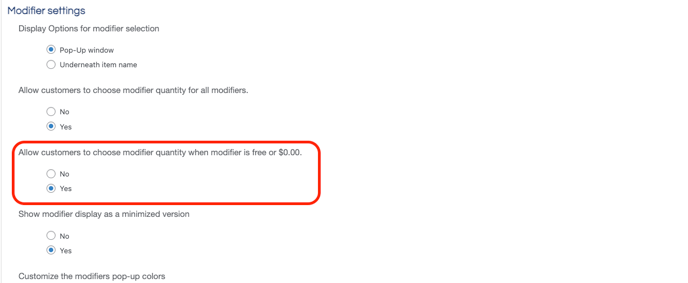
Show modifier display as a minimized version
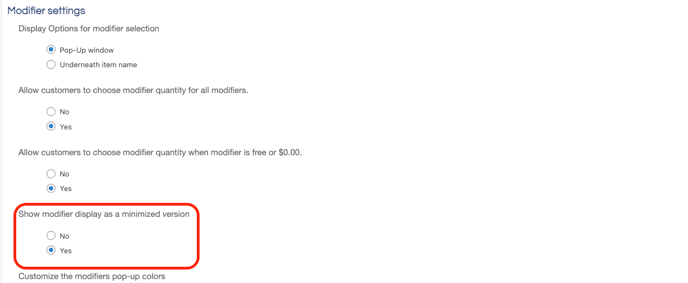
Renaming Modifers and Modifier Groups
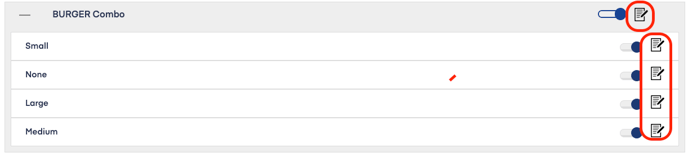
Part 2: Setting modifier defaults
You are able to set preset modifiers that will be applied by default when a customer attempts to add an item to a cart.
To do so find the modifier group that you wish to set a default selection for and click on its pencil and paper icon:


From the Page that appears click on the modifiers that you wish to set appear by default and then click save changes to have them apply going forward:

Part 3: Reorder Modifers
Our system allows you to reorder the order in which modifiers and their modifier groups appear, to do so activate the reorder option at the top of the page:

Doing so will allow you to then drag and drop in which order modifiers and their modifier groups appear in; with the modifiers/modifier groups at the top appearing first and the ones at the bottom appearing last:

When you are done reordering click on the option on the top right of the page (Finish Reordering) in order to save your changes.