Scheduled Orders and Prep time
Allowing your client to order in advance and setting the prep time for orders.
-
Disclaimer
You are required to first setup your Clover Business Hours and have them active for the following section/s to appear on your end. Use the article included below in order to add and then sync your Clover Business Hours before you continue:
Updating Business Hours and then Syncing them to Smart Online Order
Access your Smart Online Order website plugin.
First login to the website where you have your Smart Online Order website plugin installed.
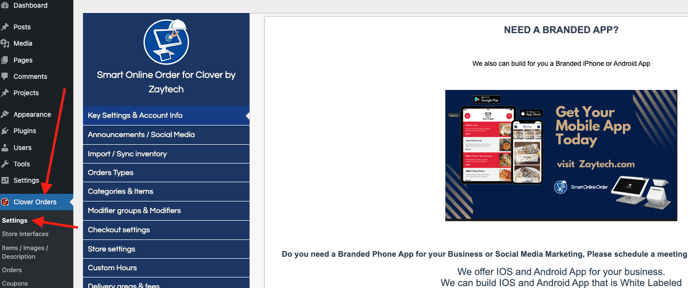
Access the Store Settings page.
Next on the blue menu click on the option called "Store Settings"
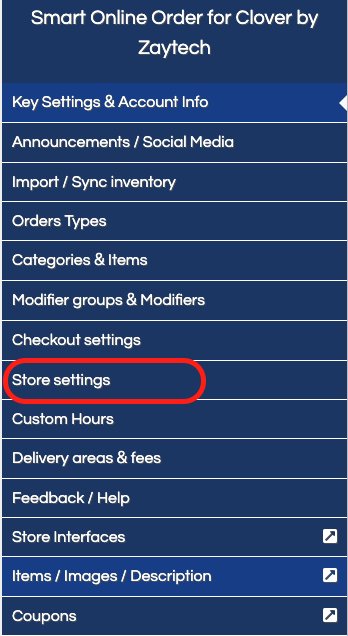
Ensure that your store runs off of your Clover Business Hours.
Scroll down through the page that appears until you get to the section called "Hours your store is available" and make sure that you have the option "Clover Business Hours" selected
-Optional- Ensure that you allow customers to order in advance outside of your business hours.
In the same area as the previous section of the article make sure to enable the option "When store is closed show the store closed message but still allow customers to order in advance"
Accessing and customizing the Scheduled Orders Section.
Scroll down through the page that appears until you get to the section called "Scheduled Orders."
-
Disclaimer
The following section does NOT apply to orders made through the DoorDash Drive integration, which would be managed via its own settings from DoorDashes end that as of the time of writing are not able to be edited from our end.

The following section is split up into two sections:
Pickup Orders
In-House Delivery Orders
Click on the following link to learn how to setup and configure In-house delivery:
In-house delivery
In doing so you can provide different ordering in advance schedules for your delivery and non-delivery order types.
Setting up scheduled orders.
Enable the option to have clients schedule their orders
From the following section ensure to have the option called "Allow customer to schedule their orders" enabled.

-Optional But Recommended - Enable the requirement for clients to choose a time for their order
From the following section ensure to have the option called "Make the Scheduled time required" enabled.

Adding a prep time to orders
The section "Minutes In Advance" can also be considered the prep time section it will set the time a customer needs to wait before choosing the first available pickup time on the day that they are ordering.
(EX: A customer is ordering at 10:00 AM, you have minutes in advance set to 15 minutes so the first available time a customer can choose to get their order is 10:15 AM)

Days In the Future
This section pertains to how many days in the future excluding days you have marked as closed from your Clover inventory a customer can order in advance for I.E. up to 1/2/30 days in the future.

-Optional- Enable ASAP
If you wish to allow your clients to choose ASAP instead of setting a scheduled pickup time you can do so from the following section.

Save your changes
Scroll down to the bottom and click on save changes when you have completed setting changes to your liking